By Chris Bell, Senior Learning Technologist (Digital Practice)
LinkedIn Learning is an excellent ‘standalone’ resource for all staff and students across the University; simply log-in, search for courses of interest and work through them at your own pace. However, when embedded within Blackboard Ultra, the potential of LinkedIn Learning as a platform to enhance the curriculum is unlocked. This blog post will explore how tutors can quickly build a workflow in Blackboard Ultra based upon pre- and post-session material pulled directly from LinkedIn Learning. All without leaving the ‘Ultra’ environment.
The benefits of setting pre-session tasks for students are numerous, and include:
- Enhanced engagement: fostering interest and motivation before taught sessions.
- Improved preparation: ensuring that students are presented with the opportunity to gain prior knowledge which will then prepare them to more meaningfully engage with in-class discussions and activities which in turn helps us to monitor and gauge levels of comprehension.
- Sparking curiosity: this may lead to further exploration of topics and themes of interest in students’ own time.
To use LinkedIn Learning as a basis for such pre-session tasks, simply follow these steps:
- Navigate to one of your weekly content folders
- Click into the ‘Pre-session Tasks’ folder
- Click on the plus (or add) button, which gives us the universal ability to build content
- Choose ‘Content Market’
- Click on LinkedIn Learning
At this point, you will find yourself in the embedded version of LinkedIn Learning where you can search for relevant content for your pre-session task. Once your search results are returned, the recommended approach is to either filter for video content (which will generally return videos of no more than 10 minutes in length) and click ‘Add>Confirm’, or search for a Course and use the drop-down chevron arrow to add discrete pieces of video content from that Course. Note that you can view the video before you add it by clicking on its title, this is an effective way to discover new content whilst checking for relevancy and ensuring alignment with module objectives.
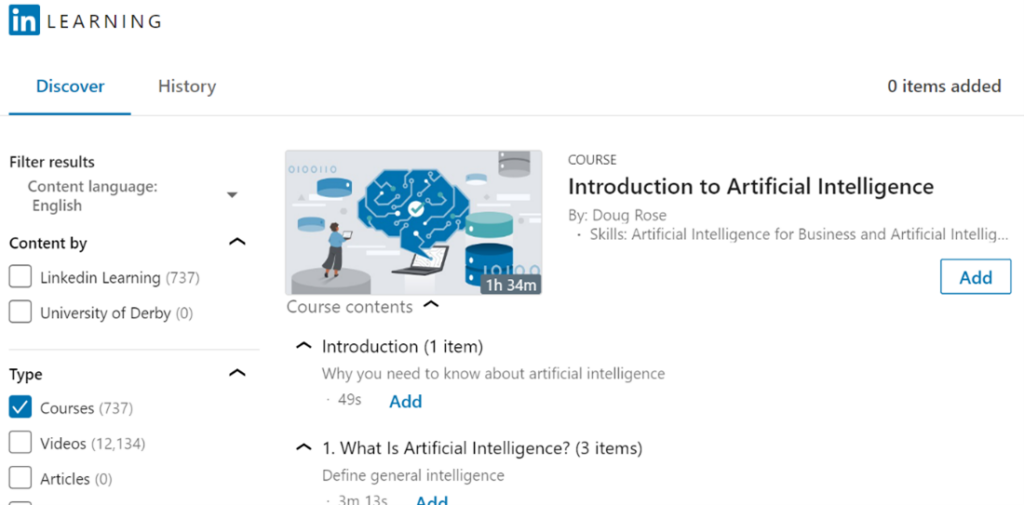
The added benefit of choosing this approach is that we can recommend that students work through the chosen Course (from where we have ‘pulled’ the video) in their own time if they so wish. By doing so, students will be given the additional opportunity of claiming course accreditation in the form of a digital badge. To create content for post-session tasks, repeat the process, but this time from your ‘Post-session Tasks/Further Reading’ folder in Blackboard Ultra.
Once embedded within Blackboard Ultra we can add attributes to our chosen pieces of LinkedIn Learning content, further setting the expectation that students should engage with their pre- and post-sessional material. We can do this by following these steps:
- Click on the three dots to the right of your embedded content in Blackboard Ultra
- Choose ‘Edit’
- Assign the content a ‘Due date’
- Mark using ‘Complete/Incomplete’
- Set the ‘Mark category’ as ‘Homework’
- Set the content as ‘Formative assessment’
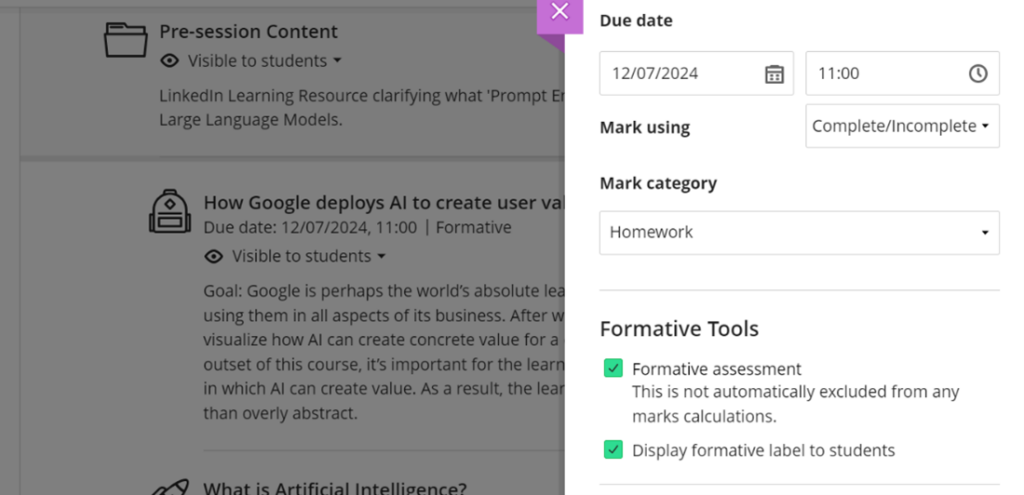
By changing the attributes of our LinkedIn Learning content, we are not just embedding content into Blackboard Ultra, we are also embedding a formal workflow for our students to follow. Furthermore, as this piece of content has now been given a due date and set as ‘Formative assessment’, it will show up in students’ calendars on Ultra, helping them to prioritise whilst giving us the opportunity to ‘track progress’, or in this case check whether students have opened the video. If they haven’t, we can use Blackboard Ultra’s new digital nudge ‘Messages’ tool to politely remind students that they will get much more out of their live taught session if they have prepared for it by engaging with their pre-session task!
If we want to take things a step further in terms of creating more structured formative tasks for students to complete outside of the classroom, we can also explore the use of LinkedIn Learning content as the basis for a Blackboard Ultra Test. Building engaging Tests in Blackboard can now be achieved more efficiently than ever by using the ‘Auto Generate Question’ GenAI function which has recently been introduced to the platform. Go and give it a try!